Smart Doorbell – DIY project based on ESP32
In this article, we will make such a doorbell. I named it SS4H-SD Smart Doorbell. It was supposed to be “Video Doorbell”, but the short form
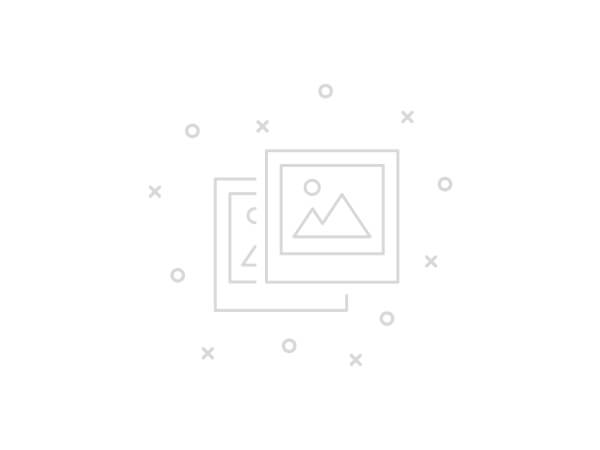
In this article, we will make such a doorbell. I named it SS4H-SD Smart Doorbell. It was supposed to be “Video Doorbell”, but the short form
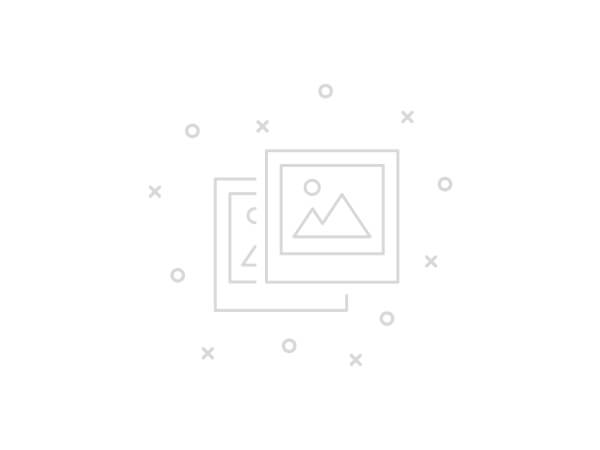
Comments
Please log in or sign up to comment.