1. Internet connection with 256kBps speed or better.
2. A computer with 32 bit/64 bit Windows, Linux (Ubuntu preferred) or Mac os. Arm based computers are not supported.
3. Arduino IDE 1.8.4 or later. Click here to get the latest Arduino IDE.
4. Bolt Cloud account.
5. Bolt unit with Firmware version 1.2.0 or higher. Click here to find out how to update your Bolt unit Firmware.
6. Boltduino with power supply.
TestSoftware Setup:
Open Arduino IDE
Go to Arduino>Preferences on mac, and File>Preferences on Windows and Linux.
Enter http://boltiot.com/public/Boltduino/package_boltiot_index.json into the Additional Boards Manager URLs field, and click on Ok.
NOTE: Click on the '<', '>' buttons for other photos.
Navigate to Tools>Boards: "Arduino/Genuino Uno">Boards Manager.
Wait for the Boards manager to download the package lists.
Type in BoltIoT in the search box. The search box is not case sensitive.
Click on the BoltIoT AVR Boards by BoltIoT in the list. An 'install' button will show up. Click the 'install' button.
NOTE: Click on the '<', '>' buttons for other photos.
Click on close. Go to Tools>Boards: "<Arduino/Genuino Uno>" and select Boltduino.
The main software setup for OTA update is done. The following software setup steps are optional.
The following steps helps you specify a global API_KEY and DEVICE_ID which you can use with all your Boltduino projects, by just including the file 'BoltDeviceCredentials.h' in your code in the following manner.
#include <BoltDeviceCredentials.h>
Head over to the BoltIoT-Arduino-Helper library's github page by clicking the link here.
Click on the green 'Clone or download' button.
Click on 'Download Zip'.
The BoltIoT-Arduino-Helper library will be downloaded as a zip file.
NOTE: Click yes if your browser asks whether you want to save the file.
In the Arduino IDE, navigate to "Sketch>Include Library>Add .ZIP Library"
In the popup, navigate to the zip file you downloaded earlier, and click the 'Choose' button.
Now, go to "~/Documents/Arduino/libraries/boltiot-arduino-helper-master/src" folder ("My Documents/Arduino/libraries/boltiot-arduino-helper-master/src" folder for Windows) and open the file 'BoltDeviceCredentials.h' in a text editor.
NOTE: You can use any text editor you are comfortable with. I will be using sublime text.
NOTE: Click on the '<', '>' buttons for other photos.
Get your API Key from the API tab on the Cloud dashboard by clicking here, and the device id from the Devices tab on the Cloud dashboard, by clicking here.
Uncomment the API_KEY and DEVICE_ID macros and add correct values for the macros as shown in the images.
NOTE: Click on the '<', '>' buttons for other photos.
The software setup is complete.
Hardware setup:Connect the Bolt unit to the Boltduino and power up it up. You can power the Boltduino via 3 methods.
- Via the DC jack. Use a standard 9v or 12v adapter.
- Via the micro USB port on the Boltduino.
- Via the micro USB port on the Bolt.
NOTE: Click on the '<', '>' buttons for other photos.
If you have not already done so, configure your Bolt unit to connect to the Bolt Cloud. Click here for instructions on how to connect the Bolt unit to the Bolt Cloud.
Usage:Write your Arduino code. For this example, we will use the blink code from examples>01.Basic>Blink
If you did not setup the global API_KEY and DEVICE_ID, you can do the same by using the following steps.
Get your API Key from the API tab on the Cloud dashboard by clicking here, and the device id from the Devices tab on the Cloud dashboard, by clicking here.
Specify the you Cloud account API key, and your Bolt unit's device id as follows
#define API_KEY "xxxxxx-xxxx-xxxx-xxxxxx"
#define DEVICE_ID "BOLTxxxxxxxx"
NOTE: The device id and API key does not get compiled into the code. The BoltIoT Arduino core will only use it for uploading the code to the Boltduino.
NOTE: Click on the '<', '>' buttons for other photos.
If you did specify a global API_KEY and DEVICE_ID, you just have to include the 'BoltDeviceCredentials.h' header file into your code.
Verify the code by clicking on the tick mark button highlighted in the image.
NOTE: You can resize the window at the bottom to better view messages from the Arduino
NOTE: Click on the '<', '>' buttons for other photos.
Click on Upload button highlighted in the image below.
IMPORTANT: Before uploading, ensure that the Bolt unit is mounted on the Boltduino, the Boltduino is powered up, and the Bolt unit is connected to the Bolt Cloud.
NOTE: Click on the '<', '>' buttons for other photos.
Enjoy the convenience of being able to upload code to your Boltduino from anywhere in the world.


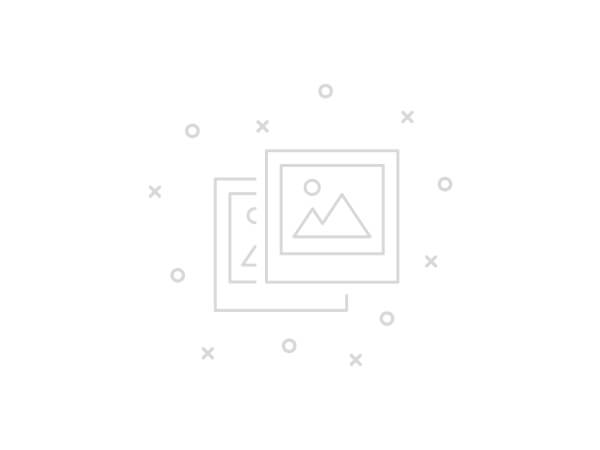
Comments
Please log in or sign up to comment.